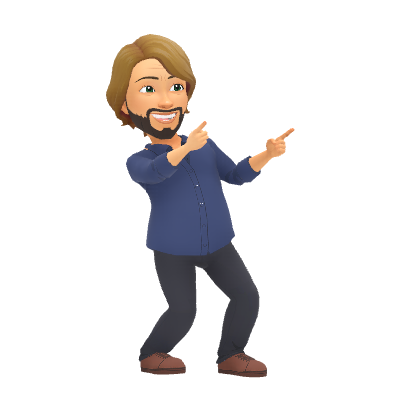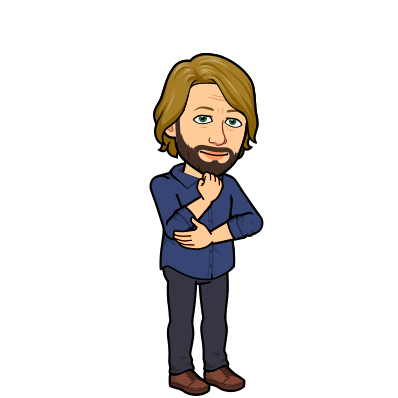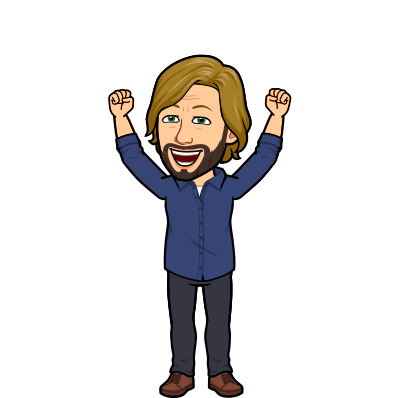¿Eres un apasionado de los cromos y estás completando el álbum de La Liga Hypermotion V? Si alguna vez te has frustrado buscando una lista organizada para llevar el control de tus cromos, ¡te tengo la solución!
He creado un checklist descargable en PDF, pensado especialmente para los coleccionistas. 🎉 Este checklist no solo es práctico y completo, sino que también está diseñado para imprimirse a doble cara, lo que te permite convertirlo en una libreta súper útil. 🖨️📒
¿Qué encontrarás en este checklist?
✅ Todas los equipos organizadas y listas para marcar.
✅ Espacio para anotar cromos faltantes.
✅ Un diseño compacto y cómodo, perfecto para llevar contigo.
👉 Haz clic aquí para descargar tu checklist
Si eres de los que disfruta el proceso de completar tu álbum y no quieres perderte ningún cromo, este recurso te hará la vida más fácil. ¡Espero que lo disfrutes y que consigas completar tu colección pronto!
🖤 ¿Ya descargaste el checklist? Déjame saber en los comentarios qué te ha parecido y si necesitas algún extra para tu colección. ¡A por esos cromos! ⚽✨